USBメモリを使って、文書データや写真のやり取りをする機会が増えました。僕も便利でよく使っています。
Windowsの機能でフォーマットができますが、より確実にフォーマットする方法があります。プログラムやOSをインストールする際にはこちらの方法でないとダメな場合が多いです。
フォーマット方法
手順を書いていきます。1か所を除いてそんなに難しくないため、焦る必要はないです。
「スタート」-「すべてのプログラム」-「アクセサリ」-「コマンドプロンプト」 を管理者権限で起動します。
コマンドプロンプト上に「diskpart」と入力します

コマンドプロンプトDISKPART上に「list disk」と入力します

コマンドプロンプトDISKPART上に「select disk ??」と入力します
今回は”??”にUSBメモリの番号を選択を選択します。
※ここで ”select disk” で予定と異なるものを選んでしまうと大変なことになりますので注意してください

コマンドプロンプトDISKPART上に「clean」と入力します

コマンドプロンプトDISKPART上に「create partition primary」と入力します

コマンドプロンプトDISKPART上に「select partition 1」と入力します

コマンドプロンプトDISKPART上に「active」と入力します

コマンドプロンプトDISKPART上に「format fs=ntfs quick」と入力します

コマンドプロンプトDISKPART上に「assign letter = X」と入力します

コマンドプロンプトDISKPART上に「exit」と入力します

まとめ
いかがでしたでしょうか。
今回はUSBメモリのちょっと違ったフォーマット方法をご紹介しました。
よく見るフォーマット方法でうまくフォーマットできなかった場合、こちらの方法を試してみることで、うまくできる場合もあります。
最後までお読みいただきありがとうございました。







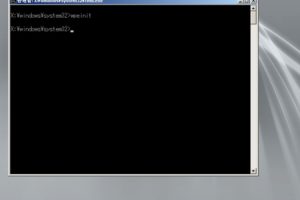
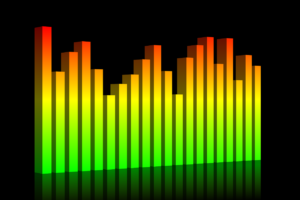


最近のコメント